Reinstall Microsoft Office.com/Setup Without Product Key
A product key consists of a 25-character code. It is employed to activate Windows and verifies that Windows has not been run on more systems than those allowed by the Microsoft Software License Terms. However, Windows 10 does not need the user to input a product key. But if it is needed, you can find it in the confirmation email that you got after buying Windows. Microsoft services users often wonder how to reinstall office.com/setup without a product key. This article will provide you with the steps to reinstall it without the key.
Do You Need a Product Key For Reinstalling MS Office 365 Setup?
You
don’t need a product key for this purpose. For reinstalling office.com/setup,
just visit the Microsoft account, Services & Subscriptions page. Now login
through the Microsoft account that you used to purchase Office. Keep in mind
that although you don’t need a product key for reinstalling MS Office 365, you
do need it for reinstalling Office Professional Plus, Project Professional, or
Video Professional with Microsoft HUP.
How to Reinstall Office 365 Without Using a Product Key?
- Choose ‘Install Office’ from the Home page.
- Choose ‘Install.’
- Office installs the 64-bit version by default unless you have a 32-bit Office version. If you want to transition to a 64-bit version or to a 32-bit version, you should first uninstall Office. After that, login to www.office.com and choose ‘Other’ install options.
- Also, select the version and language you desire in the 32-bit and 64-bit versions and then choose ‘Install.’
- To finish the process of installation, follow the next set of steps.
Install Office
- Choose ‘Run’ or ‘Setup’ if you have Edge or Chrome, respectively.
- Select ‘Yes’ when you notice the User Account Control prompt asking if you want to let the app make changes to your device. The process of installation will commence.
- Know that the installation process is finished when the phrase ‘You are all set! The Office is installed now’ appears and an animation that displays the location of Office applications on your system appears on the screen.
- If you find any installation problems, then you can also download Microsoft Support and Recovery Assistant.
Activate Office
Final Words
You can
easily make use of your Microsoft Office account and not the product key for
reinstalling and activating office.com/setup.
Hopefully, the stepwise process given in this guide for reinstalling and activating
Office will prove to be immensely useful to you. You can now start using the
Office right away.
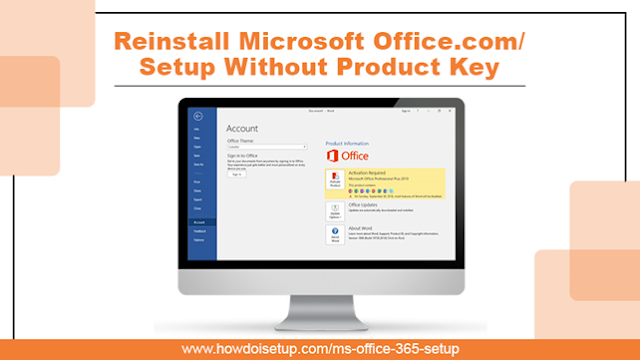



Comments
Post a Comment